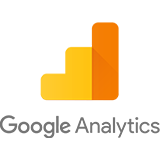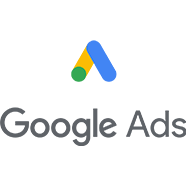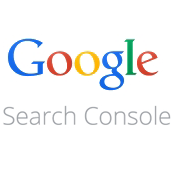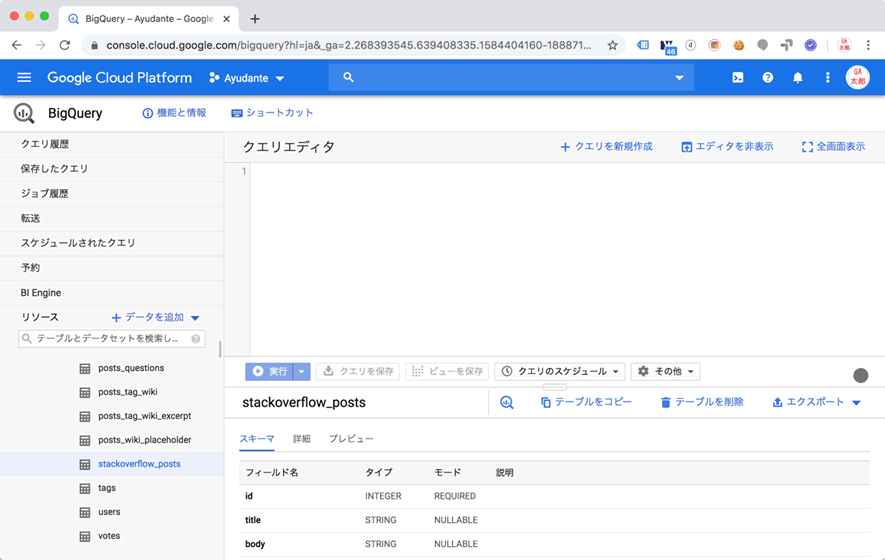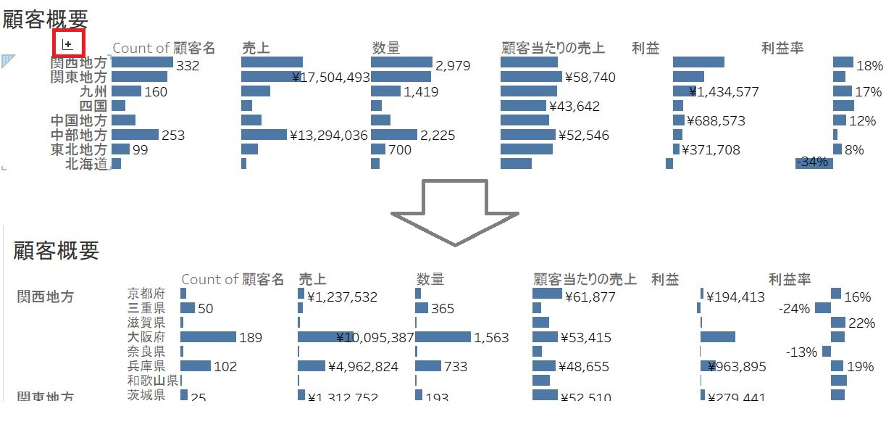【入門】Looker Studio 概要と基本の使い方
今ではビジネスに不可欠となったBIツール。その中でも導入ハードルが非常に低く、それでいて多機能なLooker Studioについて、その魅力と使い方についてご紹介します。
Looker Studio(旧Googleデータポータル)とは
Looker StudioとはGoogleが提供する完全クラウドベースのBIツールです。様々なデータソースへの接続、豊富なビジュアライズ機能、クラウドならではの容易なレポートの共有、共同作業といったパワフルな機能を無料で利用することができます。
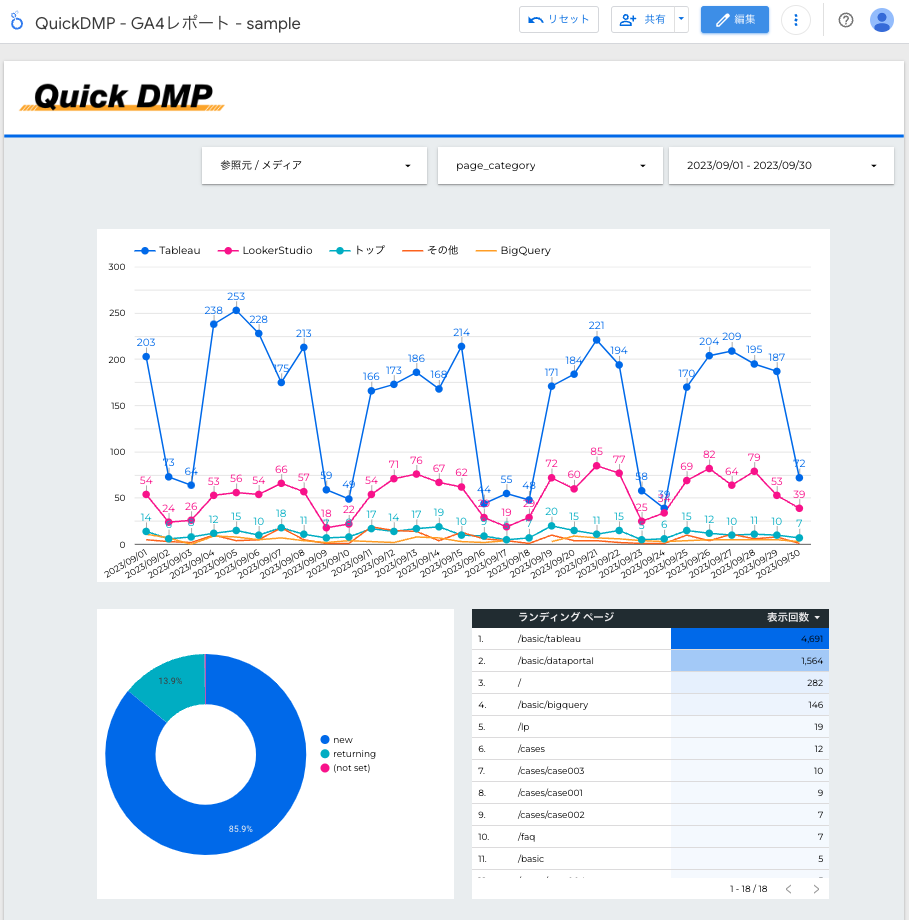
Looker Studioの魅力
1)完全無料で魅力的なダッシュボード
国内外問わず様々なBIツールが存在していますがLooker Studioは全機能を基本無料で使用することができるため、誰でも気軽に使い始めることができます。
無料で利用できるということは費用面のメリットはもちろん大きいですが、加えてその導入ハードルが低さから利用者も多く、インターネット上のノウハウ情報も豊富に作られるということも非常に大きなポイントです。
無料で利用できるからと言ってBIツールとしての機能がチープなわけでは決してなく、Googleが提供するクラウド環境での安定稼働を土台に、データの読み込み、ビジュアライズ、共有を高い次元で利用することができます。
また、新機能リリースなどのバージョンアップも頻繁に行われており今後ますます便利なツールとなることは間違いありません。
参考:新機能のリリース情報
https://support.google.com/looker-studio/answer/11521624?hl=ja
2)Google系サービスを主体とした様々なデータソースと簡単接続
レポートを作成するために必要なデータは「コネクタ」という機能を使用して取得します。接続先のツールごとにコネクタが必要となりますがLooker Studioでは多くのコネクタが提供されています。Googleアナリティクス、Google広告、サーチコンソールやBigQueryなどのGoogle製ツールはもちろん、Amazon Redshift、Microsoft SQL ServerといったGoogle製以外のデータベースサービス、自社のMySQLやPostgreSQLなどの固有のデータベース、データのアップロードなど様々なデータソースに対応しています。
また、Googleが提供するコネクタとは別にオリジナルコネクタの作成やギャラリーに公開された他ユーザー作のものなど豊富に存在しているため柔軟なデータ取得を行えます。
3)DMPとの連携でより強力なツールに
Looker StudioはBigQuery、Redshiftなどビッグデータの扱いに特化したクラウドデータベースへの接続も容易に行うことができます。 3rdパーティ製ツールのデータはもちろん基幹データやCRMデータなどの自社データを統合したDMPがあれば、それらのデータを容易にビジュアライズし、意思決定を促し、ビジネスをより加速させます。
4)編集・管理・共有がしやすい
完全クラウドベースで提供されるためLooker Studioの利用に必要な環境は基本的にはWebブラウザのみです。Googleドキュメントなどを利用したことがある場合はイメージが付きやすいかと思いますが1レポートごとに閲覧可能なGoogleアカウントを指定でき、「閲覧のみ」「編集可能」などの権限コントロールもできるため、レポートの共有、共同編集も自由自在に行うことができます。また定期レポートの自動メール機能などWebブラウザ以外のレポートアウトプット方法も提供されています。
Looker Studioの使い方
上述のとおり、Looker Studioは非常に気軽に始めることができるBIツールです。以下に簡単な利用の流れをご紹介しますので、使ったことがないという方もまずはLooker Studioにアクセスして実際に触れてみてください。
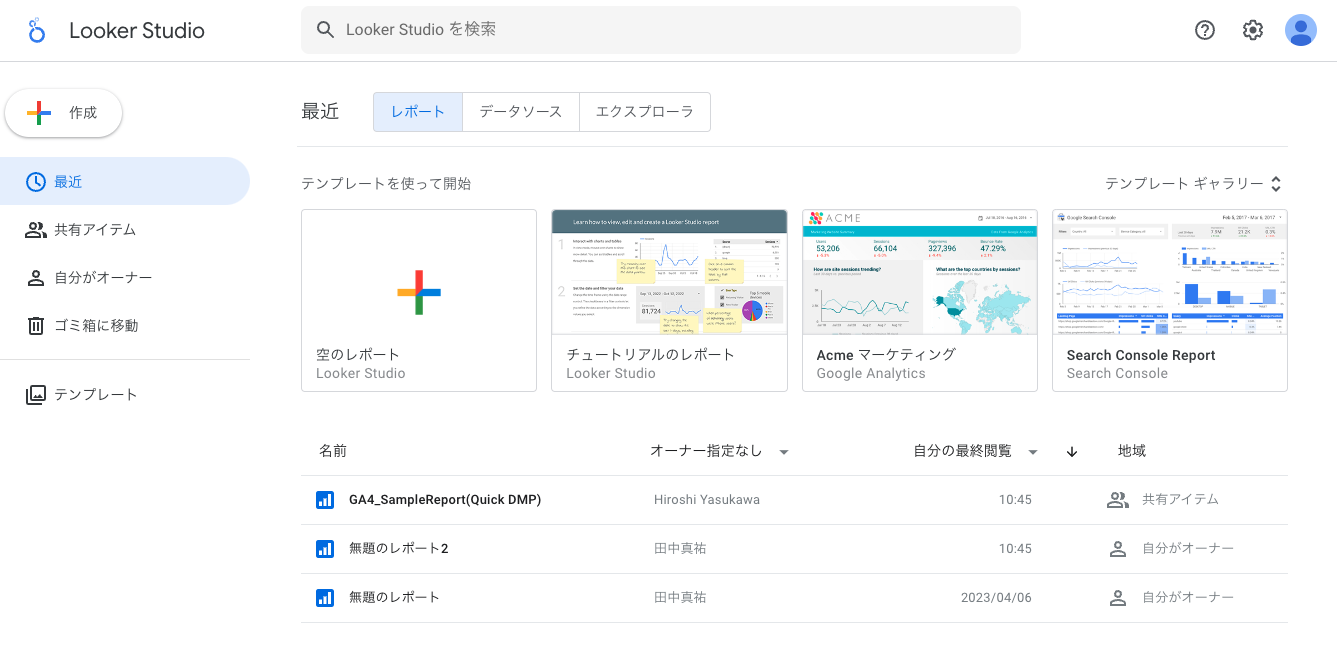
データの接続(コネクタとデータソース)
まずはレポートで使用するデータを取得するための「データソース」を作成します。
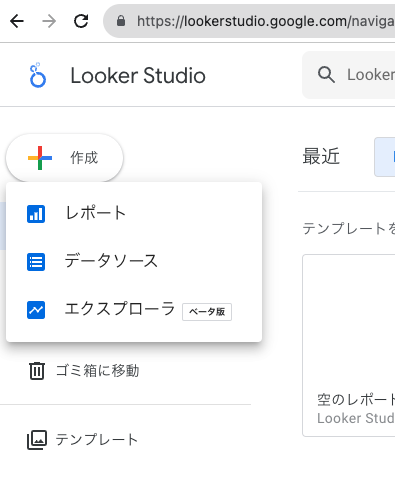
Looker Studioで提供されているコネクタの一覧が表示されます。レポートに使用するデータの提供元に応じて最適なものを選択します。今回はGoogleアナリティクスコネクタを使用してみます。
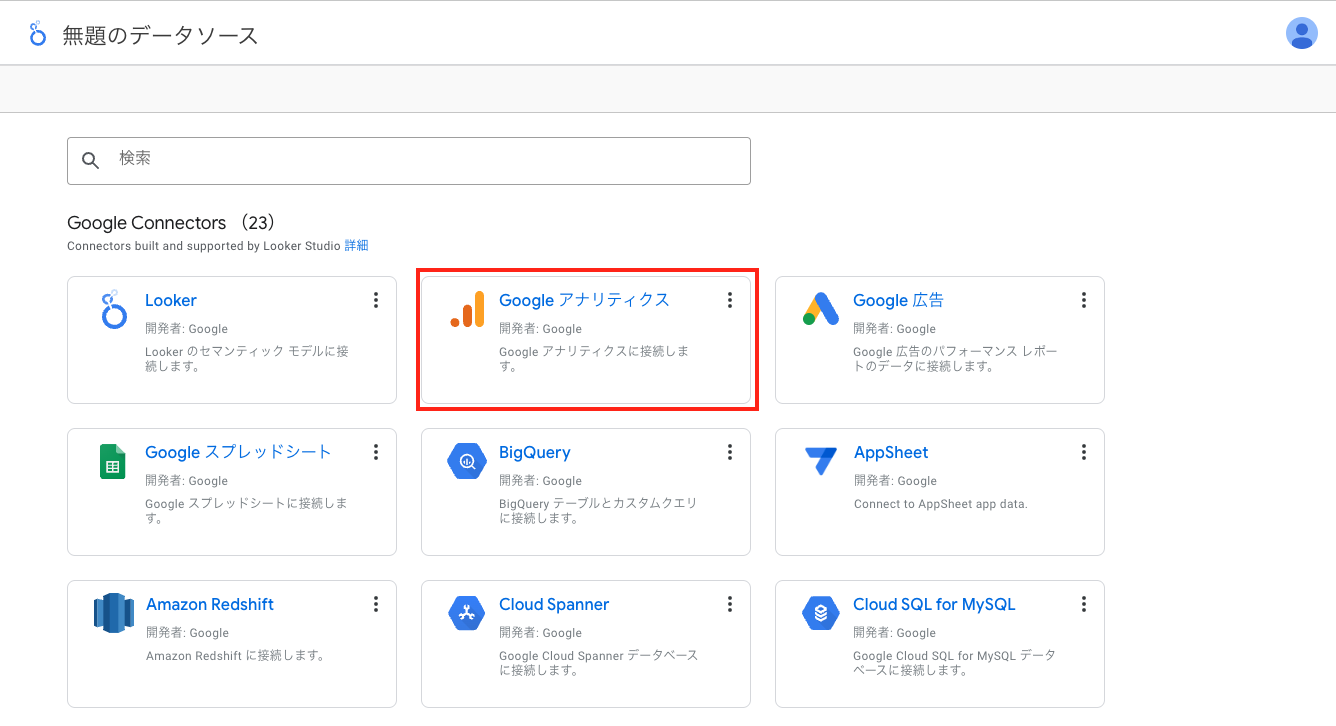
対象のアカウント、プロパティ、ビューを選択します。コネクタの名称も忘れずに変更します。
作成したコネクタはいろいろなレポートで使い回すことができるのでわかりやすい名称を設定しましょう。
問題なければ「接続」をクリックして実際にデータ提供元への接続を試みます。
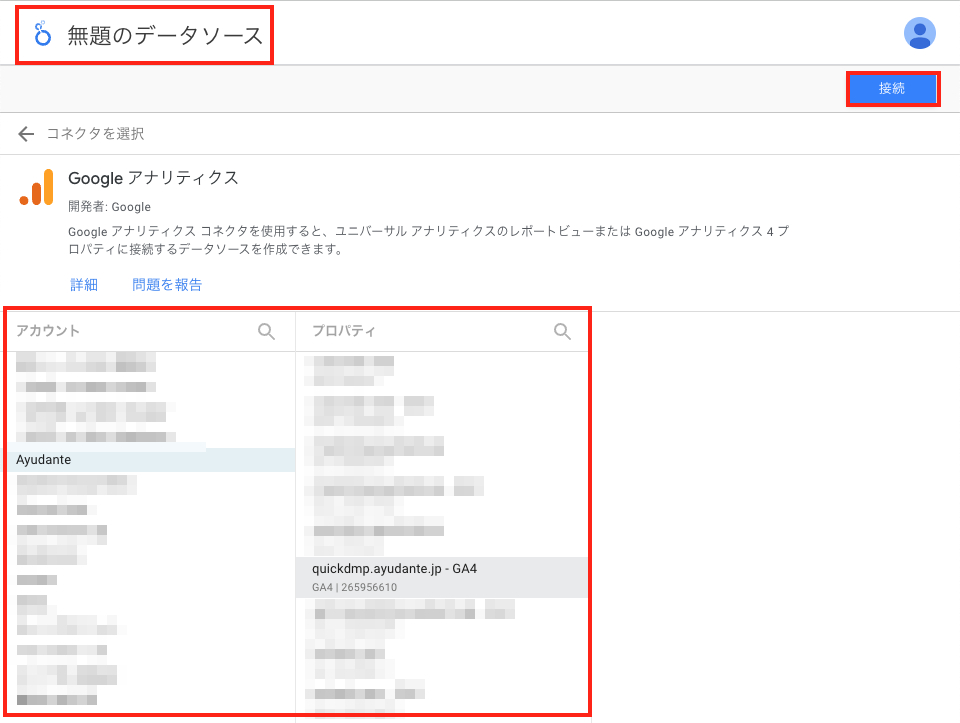
そのデータソースに含まれるフィールドの一覧が表示されます。一覧化されているフィールドが想定と相違なければ「レポートを作成」からレポートの作成画面に移ります。
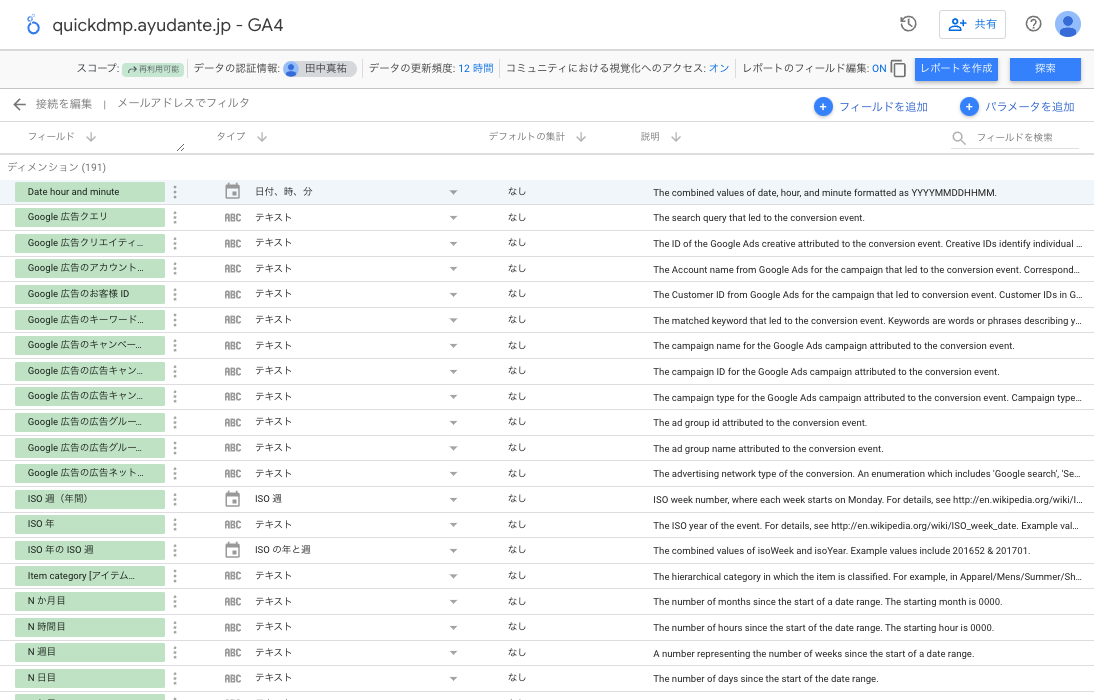
また、この画面ではオリジナルのデータソースには存在しないフィールドを「ADD A FIELD」から作成することができます。以下はURLを元にグループ化した情報を得るための計算フィールドです。
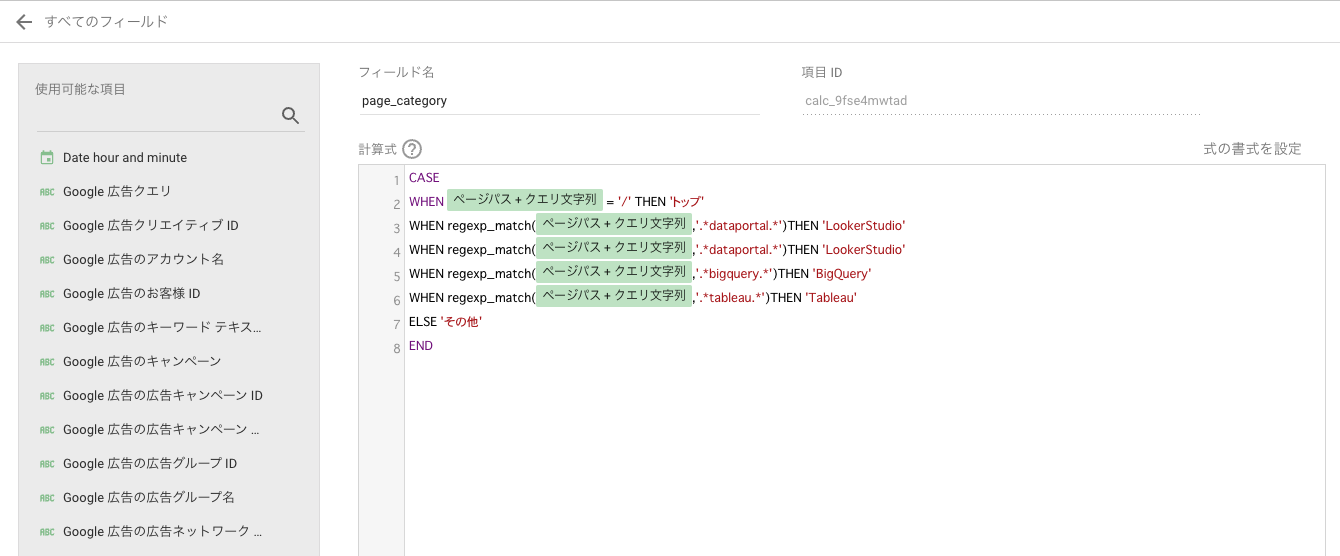
レポートの作成
レポートの作成画面に移ると何もないページが表示されますので「グラフを追加」から好きな形式のグラフを選択し、ページ内の好きなところに追加します。今回は折れ線グラグを設置してみます。
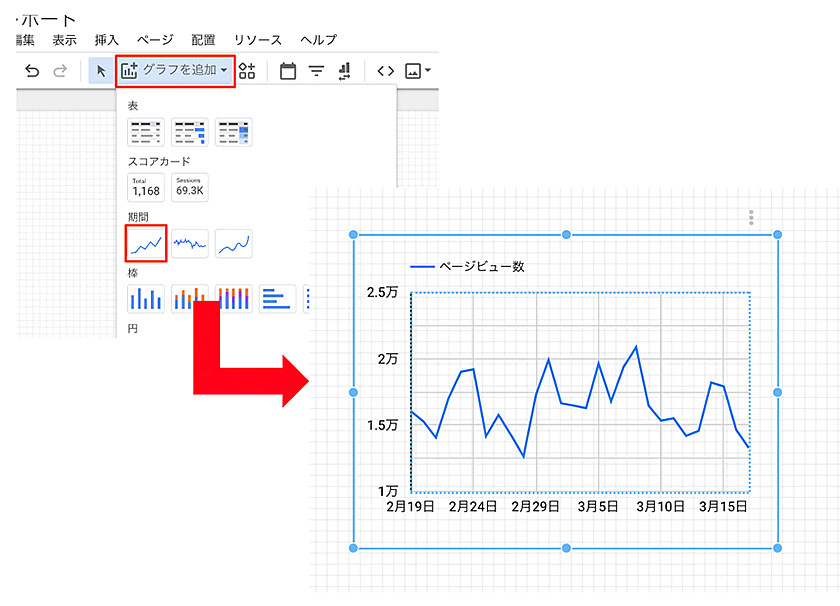
グラフを設置すると画面右にグラフの詳細設定が表示されます。使用するディメンション、指標、設定するフィルタなどのデータに関する設定と色、フォントなどのスタイルに関する設定を変更することができます。
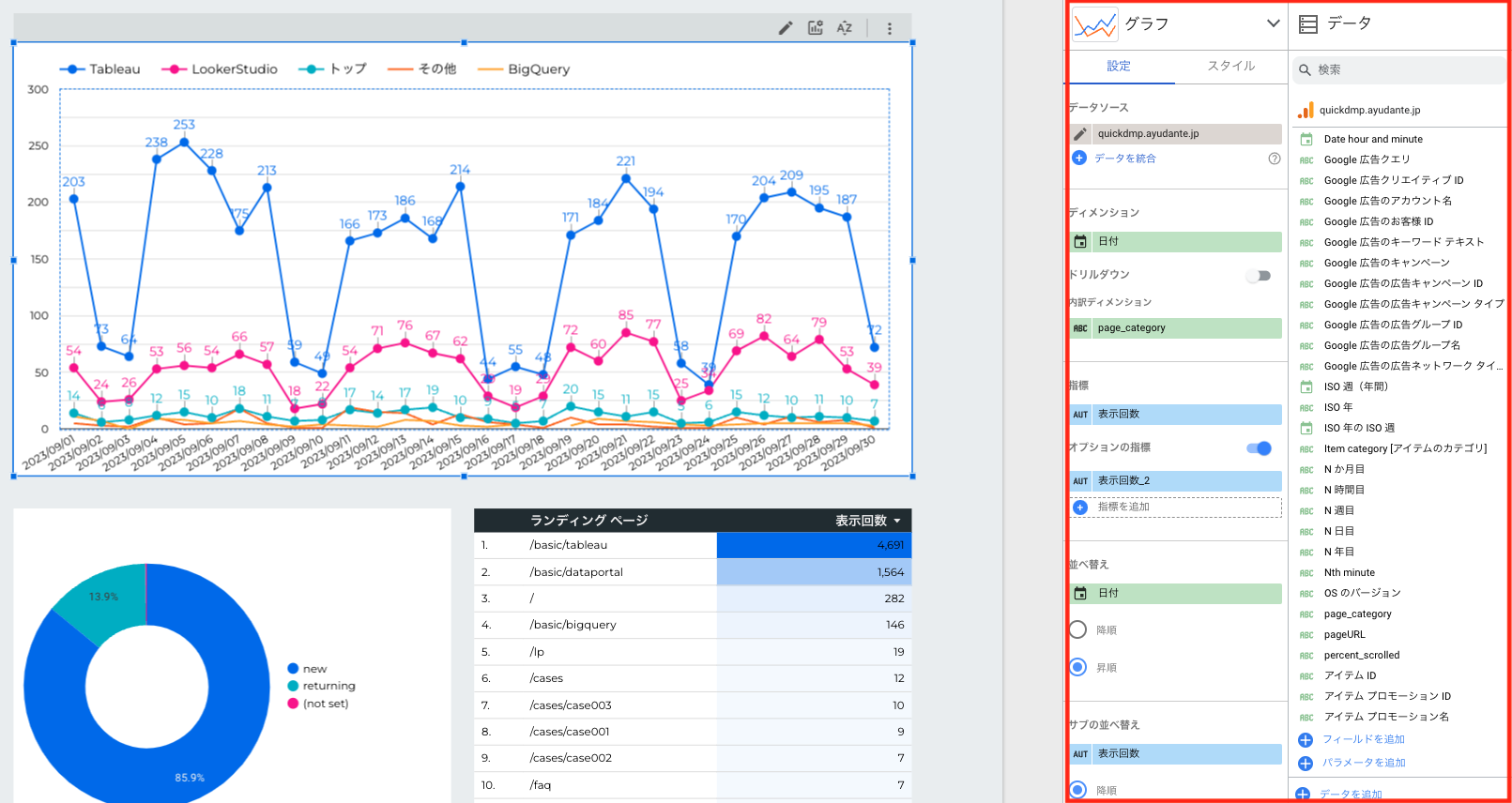
元々日付ごとの総PV数の推移を表していたものを装飾し、さらに先程作成した計算フィールドでグループごとにグラフを色分けしてみました。これらの操作はすべてクリックとドラッグ&ドロップで簡単に設定しています。
レポート上にはグラフ以外にもフィルタや画像などレポートを見やすく、便利にするためのものを設置することができます。重要な指標の動向を視覚的に素早く把握できるレポートを目指してみましょう。
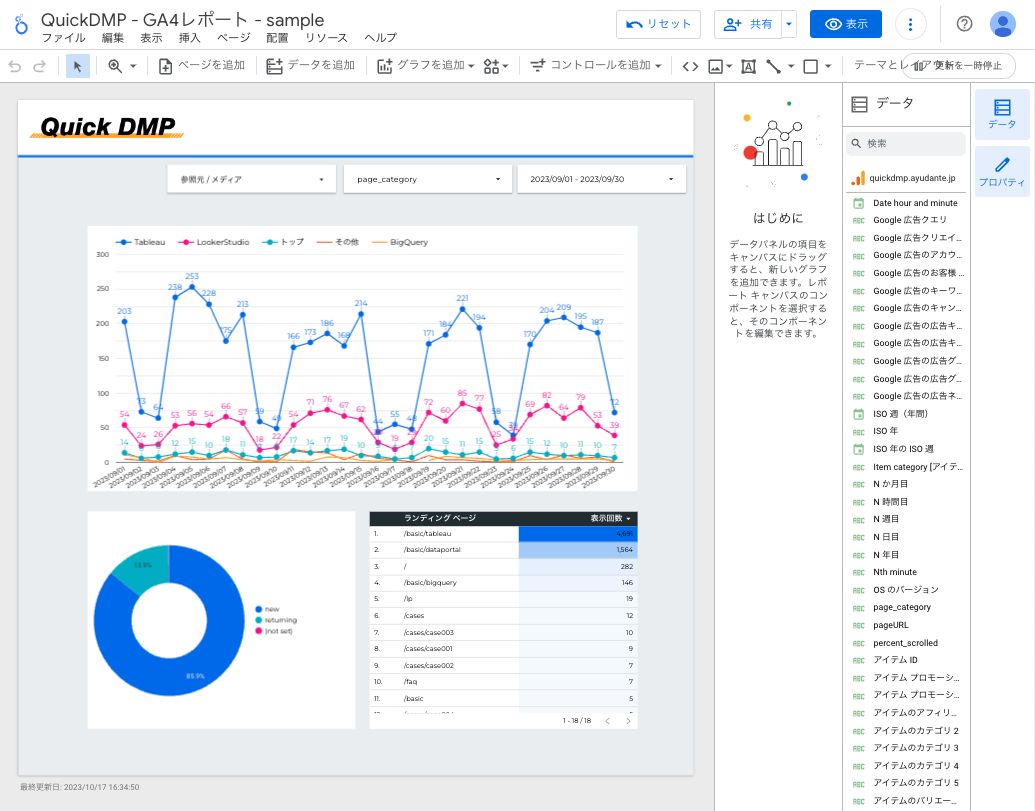
レポートの共有
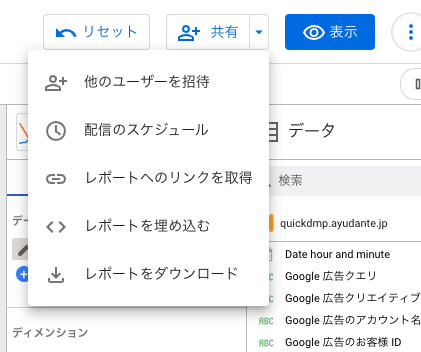
作成したレポートの共有は画面右上の共有メニューから行います。Googleアカウント単位での招待やURLでの共有などいくつかの共有方法が存在しますが、共有の行いやすさ、セキュリティなどの観点からから最も適した共有方法を選択しましょう。
作成に困ったらテンプレートを利用してみよう
ゼロからレポートを作成することに抵抗がある場合には、トップページにあるテンプレートギャラリーを使用してみてもよいでしょう。
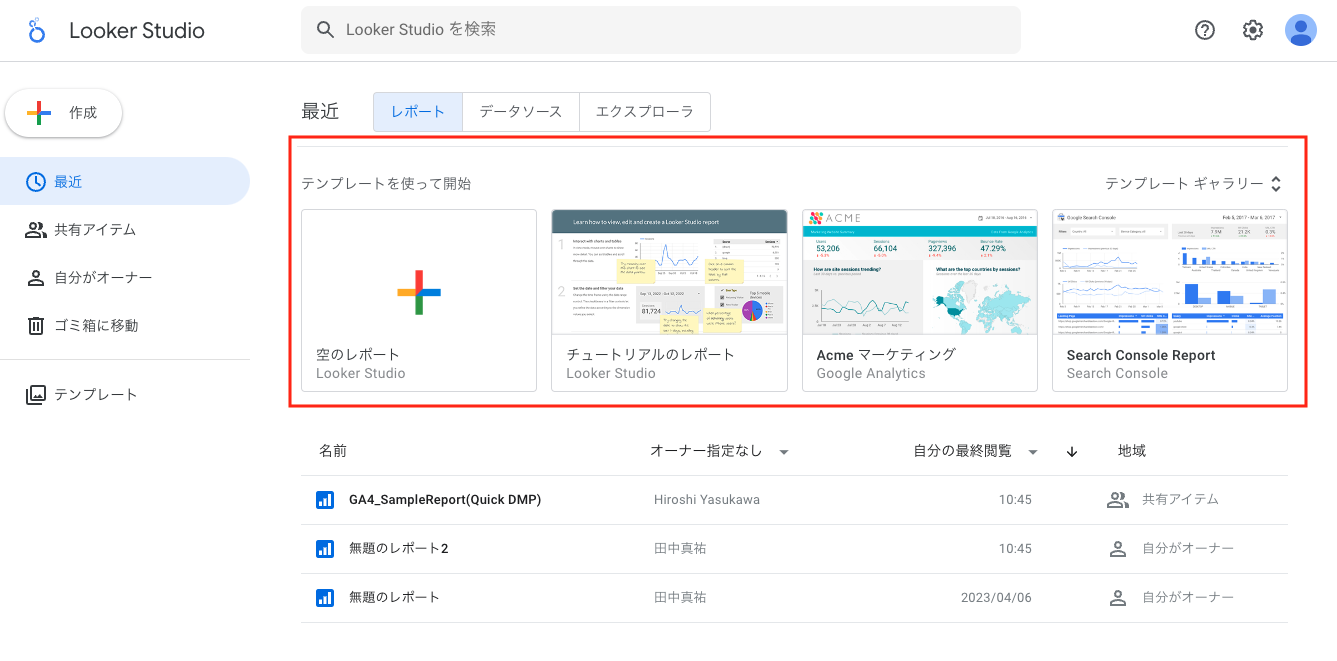
サーチコンソールやGoogle広告など各ツール向けのレポートテンプレートが準備されているのですぐにでも完成したレポートを試したい方は活用してみましょう。また直接テンプレートを使用しなくても、様々な装飾や表現方法などアイデアを得ることができるので一度目を通してみる価値はあります。
Looker Studioは非常に手軽にレポートを作成できるパワフルなツールではありますが元となるデータが整っていてこそその真価が発揮されます。
- 「特定のツールのみでなく複数のデータソースを結合した情報をレポーティングしたい」
- 「Looker Studio上では作成できない計算フィールドがある」
- 「取得したいデータを得るためのコネクタがない」
- 「膨大なデータを使用したレポートのパフォーマンスを改善したい」
などの課題は根本となるデータ側で対処する必要があります。